
wordpressでブログを作りたいけど、何をどうすればいいかわからないなぁ~。
私にもできるのかな・・・。

wordpressでブログを作るのは簡単です!
スマホでもできるので、だれでもできます!!
この記事ではwordpressでブログを作る方法を解説していきます。
興味を持った人はぜひトライしてみてくださいね。
wordpressブログを作るための8ステップ
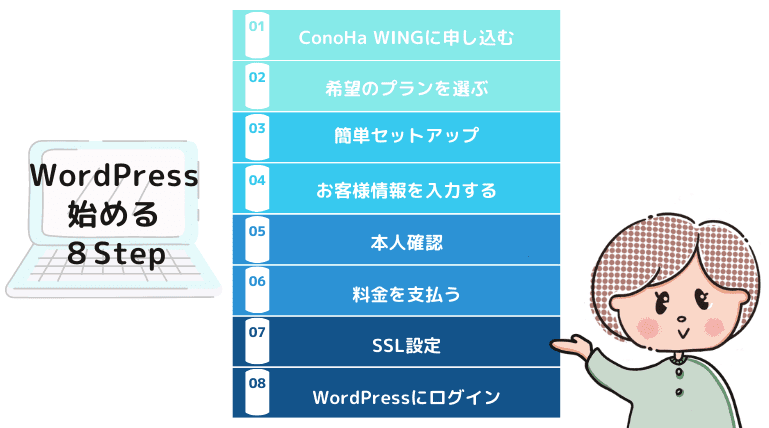
全体の流れは図の通り、全部で8ステップです。

え……。よくわかんない。全然簡単じゃなさそう……。

大丈夫です。私も最初はそう思っていましたが拍子抜けするくらい簡単でした。
なるはやでwordpressでブログを始められるように、できるだけシンプルにお伝えしますので、ご安心ください!
WordPressブログができるまでのかかる時間は多く見積もっても30分です!
ConoHaWINGでwordpressブログを作ってみよう!

まず初めにサーバーに申し込みます。
ここでは簡単にwordpressを始められるConoHaWINGを使います。
「ブログを公開するための場所」というイメージです。
ブログが家だとすると、サーバーは土地みたいたもんです。
Step1 ConoHa WINGに申し込む
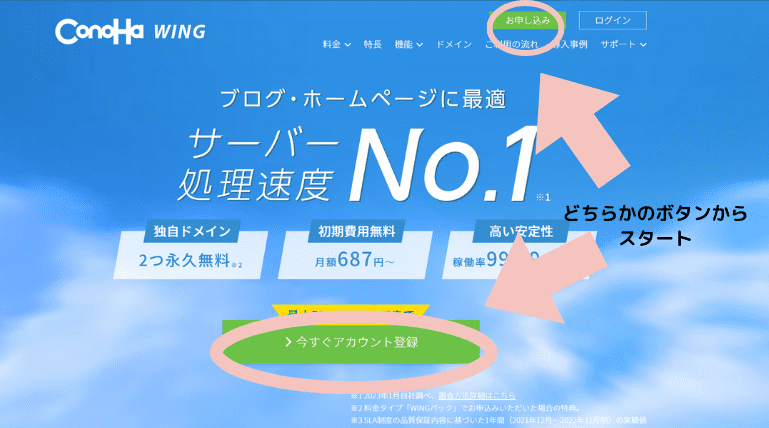
ConoHaWINGのトップページのお申込みか、今すぐ登録のボタンを押します。
初めてご利用の方のほうに、メールアドレスとパスワードを入力して次へをクリック。
Step2 希望のプランを選ぶ
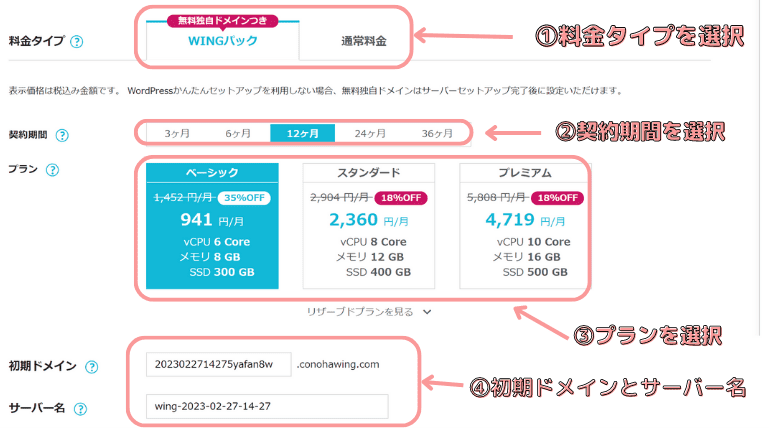
①料金タイプ
WINGパックがおススメです。
WINGパックなら通常1000円程度かかるドメイン取得が無料でついてきます!
②契約期間
3,6,12,24,36と契約期間が選べます。
長ければ長いほど、料金が安くなりますが、ここは12か月で契約するのがバランスがいいのでおススメです。
③プラン
ベーシックを選択します。
④初期ドメインとサーバー名
初期ドメインとサーバー名はあまり使わないので、とりあえずそのままでOKです。
Step3 簡単セットアップ
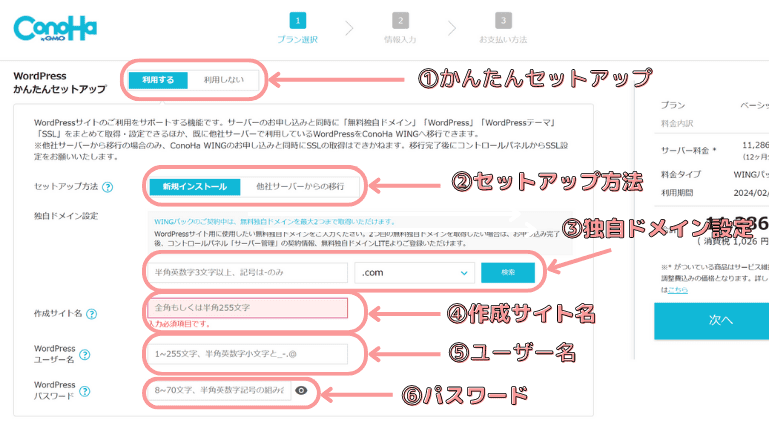
希望のプランを選んだらそのままスクロールして、簡単セットアップに移ります。
入力方法は以下の通りです!
①簡単セットアップ
利用するを選びます。
②セットアップ方法
新規インストールを選びます。
③独自ドメイン設定
希望のドメインを入力して検索。使えるかどうか確認します。
サイト名とドメイン名が一致している必要はないです。とはいえ2点注意点があります。
- ドメインとは?
- ブログの住所というイメージです。
- 1)ドメインは後から変更することができません!
2)ほかの人が使っているドメインを使うことはできません。早い者勝ちです!!
④作成サイト名を入力
ブログの名前を入れます。ここはあとからでも変更OK!
⑤WordPressユーザー名
WordPressにログインするときのユーザー名です。
⑥パスワード
WordPressにログインするときのパスワードです。
⑦WordPressのテーマ
とりあえず無料のCocoonを選んでおけばOK!
私は有料テーマのSWELLを使用しています!
SWELLは操作もしやすく、オシャレでとっても気に入っています。
もともとJINという有料テーマを使っていたのですが、SWELLに乗り換えました。
SWELLの良さについては追って記事を書きたいと思います!
Step4 お客様情報を入力
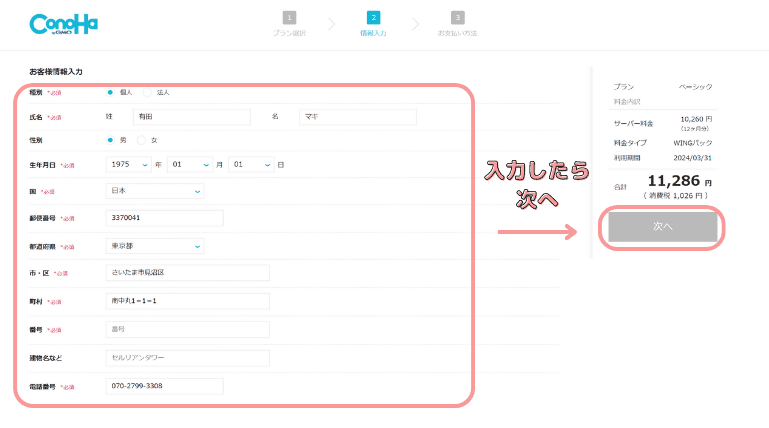
内容に沿って、情報を入力。
Step5 本人確認
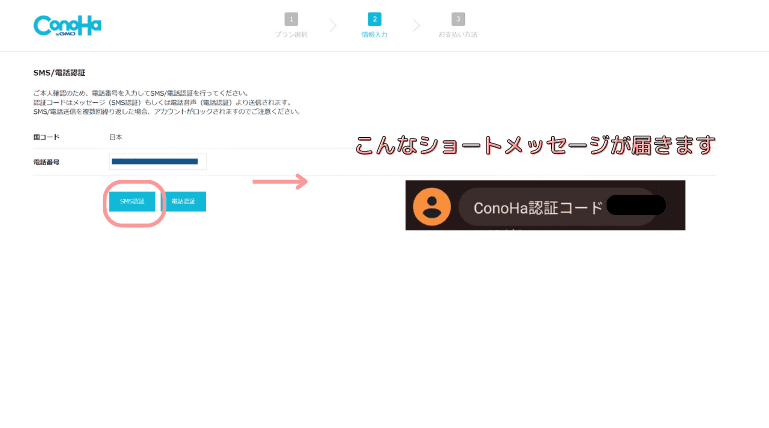
電話番号を入力してSMS認証をします。
しばらくするとショートメッセージが届くので、認証コードを入力します。
Step6 料金を支払う
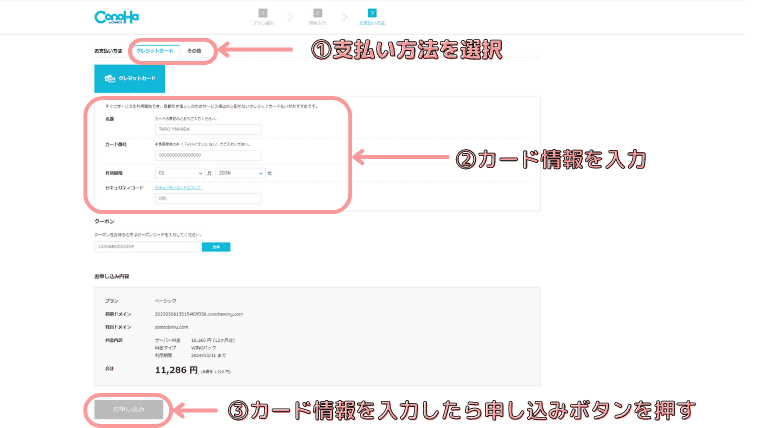
支払い方法を入力します。
クレジットカードで支払うと即日WordPressが始められるのでおススメです。
もしクレジットカードがない場合は、conoHaカードを購入する方法もあります。
決算が完了すると、次のような表示がでます。

ここまでの操作でWordPressのサイトができました!お疲れ様です!!
Step7 SSL設定をする
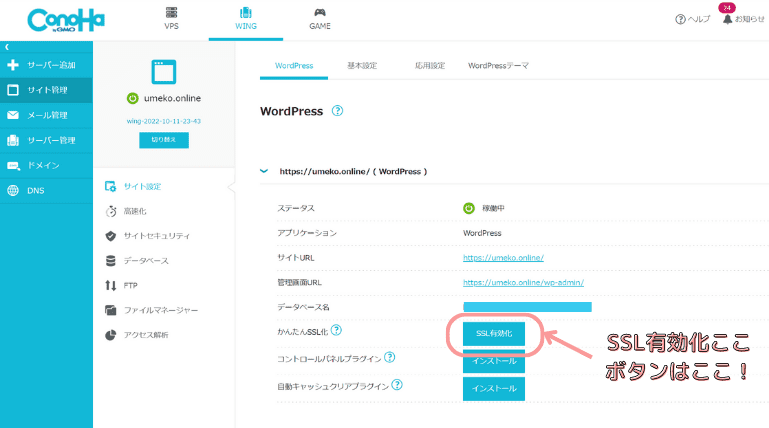
SLLってなんだそりゃ?だと思いますが、最低限やっておいたほうがいいインターネット上の個人情報を守るためのセキュリティだと思っておいてください。
ここではよくわからなくてOKです。難しい操作は一切ないので、とりあえず進めましょう。
ConoHa WINGにログインして、管理画面に行きます。
決済が完了した30分~1時間後くらいに、かんたんSSL化という欄とSSL有効化のボタンが現れます。
SSL有効化のボタンをポチればSSL設定は完了です。
Step8 ブログの管理画面にログインする
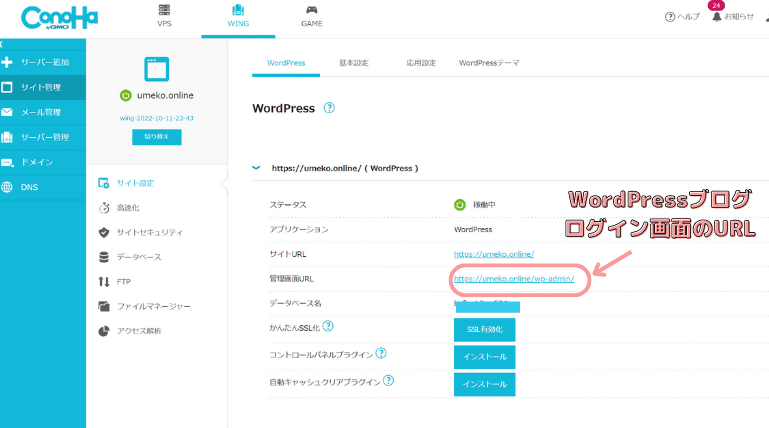
SSL有効化の2つ上に、管理画面URLという項目があります。
そこにあるURLをクリックすれば、WordPressのログイン画面にとびます。
最初に設定した、ユーザー名とパスワードを入れて、WordPressブログを始めましょう!
サーバーはConoHaWINGがおススメ!
サーバーはいくつものサービスがありますが、ConoHa WINGがおススメです。
ConoHa WINGがおススメの理由は以下の3つ!
- とにかく簡単にWordPressが始められる!
- ドメインが最大2つ永久無料に使えるWINGパックがお得!
- 動作が早い!国内最速No.1!!

私はXサーバーで初めてブログを作りましたが、ConoHaWINGを使い始めてからはこちらのほうが簡単だったのでもっぱらConoHaWING派です。
\ スマホで10分!簡単にWordPressが始められる /
初心者でも簡単!WordPressブログの始め方
ConoHaWINGでWordPressブログの始め方を解説しました!
WordPressでブログ運営をするようになると、いろいろなスキルが身に付きます!

WordPressブログで記事をいくつか書くと、Webライターの案件を受注できるようになります。
WordPressブログができたら、楽しみながら記事を更新してみてくださいね。

